Using any Google app is pretty much of a hassle if you don’t know the ‘secret’ hacks and settings. Well, the android app for Gmail is no different. Just like the other Google apps, this app isn’t about you only getting what you see. The app has some very useful features lying in wait for you.
I am here to help you find these hidden features to make your Gmail app a lot cooler and easier to use. There are various hidden features in this app which will blow your mind and make it hassle free to use email whenever you want. These features will make your inbox more productive.
Also, these easily overlooked features will make your android Gmail app experience more efficient and effective. Here are a few hacks for you to enhance your mobile email experience.
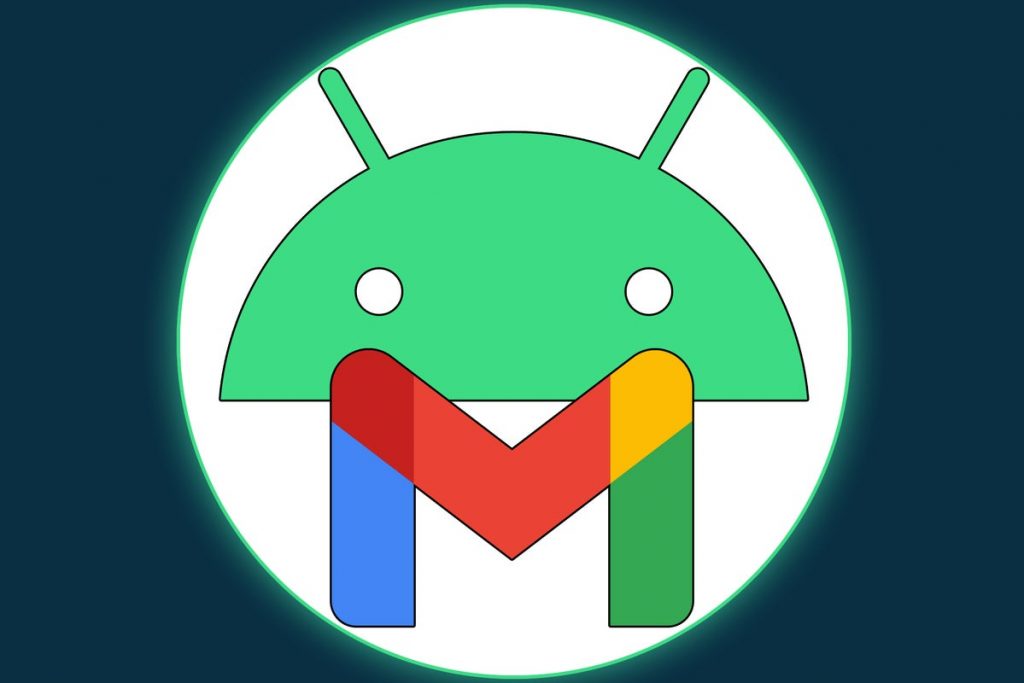
Gmail Tips and Tricks for Android
Google offers us so many options and apps to make our everyday life/work easier. Gmail app on Android is one of the best apps Google has introduced to us. A few more ‘secret hacks and tips can enhance our email experience and take it to another level.
These Gmail tips and tricks will bring a significant change in the way you manage your inbox and make it more productive.
Customizing Mail Swipe Feature
Open the Gmail app on Android and tap on the menu at the top. The hamburger menu will have ‘settings’ at its bottom. Go there and open General settings.
You will see the options ‘Mail Swipe Actions’. By default, both the right and left swipe gestures will offer to archive emails in Gmail. Tap on the ‘Right Swipe’ and Left Swipe menus to make changes.
You can bind the gestures to another actions Such as Mark as read/unread, delete, Snooze, etc.
I’ve set my app’s right gesture to archive emails and left one to mark as unread. If you are not a big fan of swipe gestures, you can set both gestures to none too.
The Android app for Gmail supports multiple email providers such as Yahoo, Office 365, Outlook, etc. In case you added another email accounts or even a secondary gmail account, you are able to easily switch accounts with a swipe gesture.
Just swipe up or down the account picture located in the right corner of gmail search bar. This will let you switch to another account’s inbox effortlessly. And once you get used to this gesture, you won’t need the account menu to navigate another inbox anymore.
Scheduling an Email
If you work with colleagues in different time zones, you won’t want to send essential emails in the middle of the night or over the weekend. But the Gmail app gives you an amazing option to schedule an email exactly for the right time.
To schedule an email, compose the entire email in Gmail. Then hit the three-dotted menu at the top. Select the ‘schedule send’ option. You can select the predefined suggestions of the app or set a custom date and time in the bottom right.
The app will ask for your confirmation. Recheck the time and date. Then tap on the scheduled send button.
Formatting Emails
Gmail app for Android doesn’t show any formatting options on-the-spot. These are hidden inside the context menu in the compose email option. Open your Gmail app and compose an email. Select the words or phrases you wanna format.
Then you will see a context menu appearing on the top of the phrases or words you have selected. Tap on the ‘Format’ option and you will see a formatting bar at the bottom for making changes. From these options you can add Bold, Italic, and underline formatting. You can change font colors and use different highlighters too.
Search like a Pro
Google has brought advanced search filters on their Gmail app for android, dubbed chips. If you have used search filters for desktop Gmail then you will feel right at home while using these features on Android.
To check out this feature, tap on the search bar at the top of your screen. There you can search for an email using chips to narrow down your results. I checked it out and saw that I can filter for a specific sender, email address, dates and even for the type of attachment.
Clear Search History
Gmail keeps a track of your search history and shows suggestions based on your recent search results. If you have looked up for dozens of emails in the past, your Gmail search history may get crowded.
But thanks to the new changes in the Android app, Gmail offers an option for clearing the search history. The option is ‘hidden’ in Gmail settings.
To clear the search history in the app, open it and tap on the hamburger menu in the top left and chose ‘settings’. Then go to ‘General Settings’. Tap on the three-dot menu at the top. Select the ‘Clear Search History’ option and then confirm your decision.
Sending Emails to Google Tasks
The Gmail app offers you with an option of sending important emails straight to the Google Tasks app. This feature lets you check emails along with your daily tasks in one app.
To send your important emails to Google Tasks, open an email in the Gmail app. Tap on the three-dot menu at the top. Select ‘Add to Tasks’ option.
And if you don’t have the app in your mobile, Google will ask you to install the Tasks app first.
Bulk Editing Emails
The Gmail app offers you options to bulk edit your emails in a few steps. Open the app on your phone and, tap and hold an email. A bunch of editing options will appear at the top of your phone’s screen. Now tap on the profile picture for each email that you want to edit.
After you have selected the emails you wanna edit, you can delete, archive, snooze and mark them as read of unread easily. Also, you can change labels and mute them with a single tap.
Sending Confidential Emails
The Gmail app on Android allows you to enable confidential mode to prevent unauthorized access to your confidential emails. If you use confidential mode, you will effectively disable forward, copy, print and download for the email’s recipient.
But they can still take screenshots or pictures of what they see. It’s not a foolproof but still effective. To send a confidential email compose the email and tap on the menu in the top right of your phone’s screen. Then select ‘Confidential Mode’.
Change the expiration date and make changes on the passcode menu.
Set a Vacation Responder
Taking a break from your busy life will allow you to be more productive and less stressed. It’s important to let your clients or colleagues know about your absence in work. The Gmail app on android will provide an option to set an ‘out-of-office’ note in Gmail using the Vacation responder menu.
To set vacation responder, go to your Gmail settings menu and tap on your primary email account. Scroll down to the Vacation Responder Menu. Then enable the Vacation Responder toggle. Select the first day and last day of your vacations, add the subject and the message. Then you hit the done button at the top of your screen.
Action Confirmation
There have been so many times I’ve accidentally deleted an email or sent one with an embarrassing typo. Enabling action confirmation is a good way to remind us to double check before sending an email or deleting one. To enable this option in your Gmail app, open the app and go to settings.
Then, go to General settings and tap on Action Confirmation. Enable confirm before deleting, archiving and or sending options.
Add Custom Status to Google Chat
You should set the right status in your Google chat so that people don’t bother you with texts when you are not online or available. First go to the Google chat Tab, tap on the hamburger menu, and select the ‘add status’ option. You can either add a customized status or use one from the ‘ready-to-use’ suggestions.
Gmail hacks for Android Smartphones not just extra information about your phone’s email app. These are hacks you should know to make your work easier and productive. As I said before, this app’s features are just like the other Google apps. What you see you is not what you entirely get.
There are so many ‘hidden’ features lurking around the surface of this app you need to know. These ‘secret’ options will take your email experience to a super-efficiency level. Not only that you will get to make your emails more productive, but also you will get to keep your device more power-efficient.
From searching like a pro to scheduling a work email, these hacks will help you do more.
